

Click the drop-down menu that currently says “Normal.” Here you will find the blending modes menu.
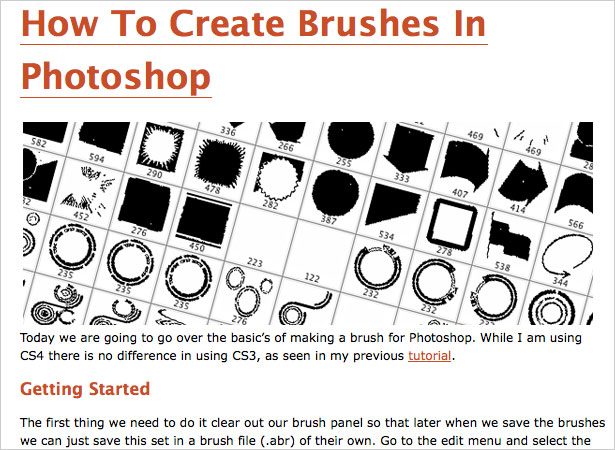
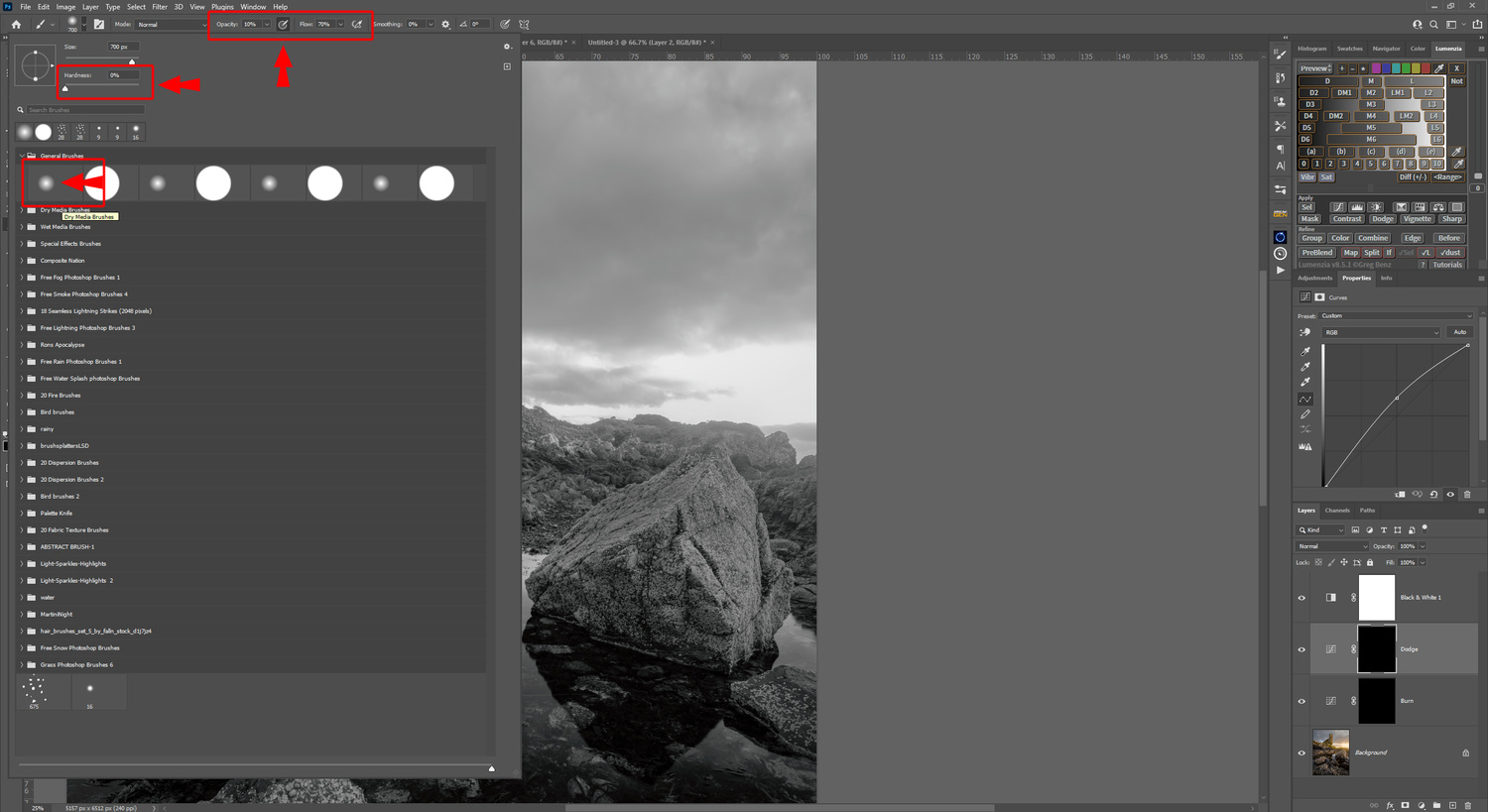
Alternatively, you can duplicate the background layer, and work with the copy layer. This guide explain the properties of each blending mode as well as deliver a few creative tips that will help you use this feature to its full potential. The right combination of blending modes can set a dramatic tone that is otherwise difficult to achieve. Graphic designers and digital illustrators use blending modes all the time to create interesting lighting effects or textures however, most digital photographers don’t realize that blending modes can be useful when working with photographs, too. Blending modes can be used to alter the ways in which each layer interacts with the layers below it, allowing for endless possibilities when it comes to setting the right tone or adding artificial lighting. The blending modes feature is one of Photoshop’s most undervalued tools for Photographers.


 0 kommentar(er)
0 kommentar(er)
